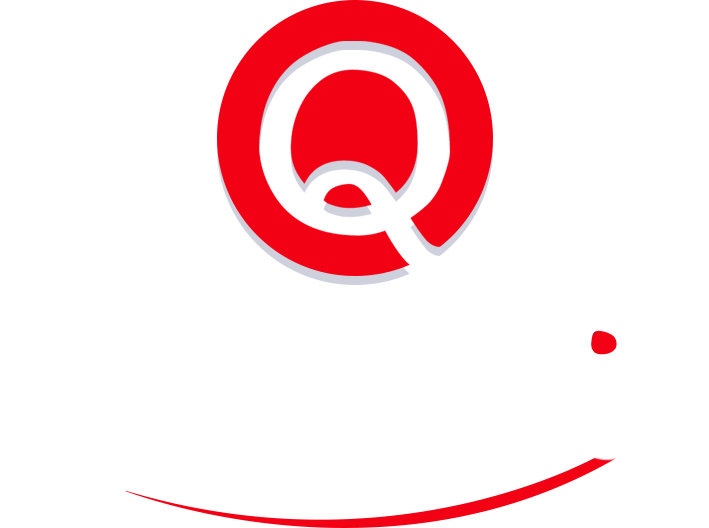Finally! The Only Email Management Tips You’ll Ever Need
 Jesse Pujji is CEO and Co-Founder of Ampush, an ad-technology company that was recently named as one of Entrepreneur’s Top 30 Startups to Watch. Jesse and his co-founders bootstrapped Ampush from three to 75 employees over the last four years. Today, as a Facebook Strategic Preferred Marketing Developer (sPMD), Ampush’s clients include Rdio, MasterCard, LivingSocial, and Kellogg’s.
Jesse Pujji is CEO and Co-Founder of Ampush, an ad-technology company that was recently named as one of Entrepreneur’s Top 30 Startups to Watch. Jesse and his co-founders bootstrapped Ampush from three to 75 employees over the last four years. Today, as a Facebook Strategic Preferred Marketing Developer (sPMD), Ampush’s clients include Rdio, MasterCard, LivingSocial, and Kellogg’s.
Managing multiple teams across five offices can easily lead to an overflowing inbox. Jesse receives nearly 10,000 emails a month and prides himself on having personally looked at each and every one. Here’s his advice for how you, like him, can make email productive again.
Step 1: Take Time Out to Think About How You Process Your Email
Spend time setting up your email inbox and identifying where you’re personally wasting the most time in your email process. Think about your workflow, monitor your current email usage (Gmail Meter is great for this) and figure out where email is slowing down your productivity.
Once you have a sense of your workflow, set up a few rules for yourself. These are rules for YOU, not filters or auto-labels for your inbox (which just delay the inevitable inbox overflow). David Allen’s Getting Things Done methodology has a few key recommendations that Jesse tries to live by:
- The 2-minute rule for an inbox scan: if the action item in the email can be done or delegated in less than 2 minutes, do it immediately. Otherwise, defer it.
- Process email in chunks instead of slowly throughout the day: Jesse turns off his email notifications and instead only looks at email in times that he’s set aside to do so.
- Get to Zero: Jesse gets the entire inbox down to zero each time he sits down to check email, and certainly before the end of the day.
Having a flexible email provider helps with the setup part. Ampush uses Gmail for Business, which allows them to take advantage of the cutting edge innovation of Google’s development teams and labs. Given its popularity, it also allows Ampush employees to plug in third-party apps like Sanebox or Boomerang easily.
Step 2: Learn Your Keyboard Shortcuts
Relying on a mouse to get through your emails kills your flow, your time and your wrists. Getting the hang of keyboard shortcuts is arguably the most important trick to getting through your emails quickly. It allows you to move between screens with the press of a button and compose emails without waiting for the inbox to load each time. You can hit a single key anywhere on an email’s page to archive it, without ever having to return to the top or bottom of the message.
In Gmail, you need to enable shortcuts through your Settings screen. Once that’s done, you can pop up a complete list of the shortcuts by hitting Shift together with the ? key any time. Memorize that list and use it constantly. If you can’t memorize it, enable the Google Lab titled “Custom Keyboard Shortcuts” and come up with your own, easy-to-remember versions.
Bonus tip: Learning how to run searches efficiently in your inbox (i.e. which characters to use to combine different search streams) is another basic skill that can get you through your inbox quickly.
Step 3: Add in the Apps
That brings us to the apps. All email clients nowadays seem to have some sort of supercharging applications available, which allow you to customize your email workflow. Zimbra has Zimlets and Gmail has Google Labs. Here are Jesse’s favorite Google labs:
- Auto-Advance: Allows you to advance directly to the next email or conversation when you archive or delete an email.
- Google Calendar Gadget: Shows you your appointments and calendar on the left side of you inbox, to make it quicker to respond to meeting or travel requests.
- Multiple Inboxes: Lets you add extra lists of emails by thread, labels or stars in your inbox, below the incoming messages. This makes it easier to navigate through the most important ones.
- Quote Selected Text: Makes it immediately apparent what you’re responding to in a message by quoting the text you have selected when you reply to a message.
- Undo Send: The cure for hitting that send button too soon.
These last two aren’t labs, but can be enabled directly through Gmail’s Settings pane.
- Send & Archive: Moves things out of your inbox quickly, once a reply has been sent.
- Google Unread Messages Tab: Allows you to see your emails piling up, no matter where else you’re browsing on the internet.
In addition to Google’s own tools, Jesse has boosted the efficiency of his inbox with Sanebox and Boomerang. He uses Sanebox primarily to filter out low priority items that he checks at the end of his day. Boomerang is his go-to tool for scheduling emails to be sent at a later date or time.
Step 4: FollowUp.cc
This is Jesse’s secret sauce. GTD is easy enough to follow if you don’t need to constantly follow up with people on things. But the emails that end up cluttering your inbox for weeks tend to be the ones that need additional action in 1, 5, or 10 months. FollowUp.cc lets Jesse get those pesky emails out of his inbox as soon as he sees them.
FollowUp.cc lets you create email reminders for yourself in any time increment by simply cc’ing an email address with the timestamp. For example, Jesse can bcc: or forward any email he receives to 2hours@followup.cc or monday@followup.cc or april1@followup.cc, and the email will show back up in his inbox at the designated time.
Since his Google Lab makes his calendar visible within the inbox itself, he can now decide what to do with an email almost instantaneously and without having to go through a multi-step process of adding in a tag, label or calendar reminder. It also helps him ensure that someone on his team is following up with each request. FollowUp.cc is optimized for Gmail conversations and even offers a Salesforce integration feature for hardcore CRM users.
Jesse notes that Boomerang has a similar functionality, which involves a much more tedious, multi-step reminder process that requires authentication at the server level. Sending the reminder with an email address is much quicker than using Boomerang’s option.
Step 5: Keep Track
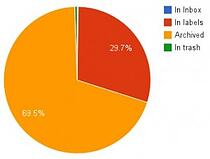
If there are particular patterns or times of day when you get sucked into emails that shouldn’t be distracting you, you’ll be able to identify what those are in graphs like the one below. Gmail Meter will even tell you which conversation threads were the most time-consuming.
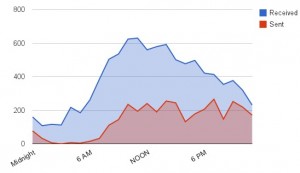
Keep reviewing, tweaking and updating your process as you go along. Most importantly, make sure you (or your assistant!) are eyeballing everything that comes through. That’s one way to make sure that you never miss an opportunity.